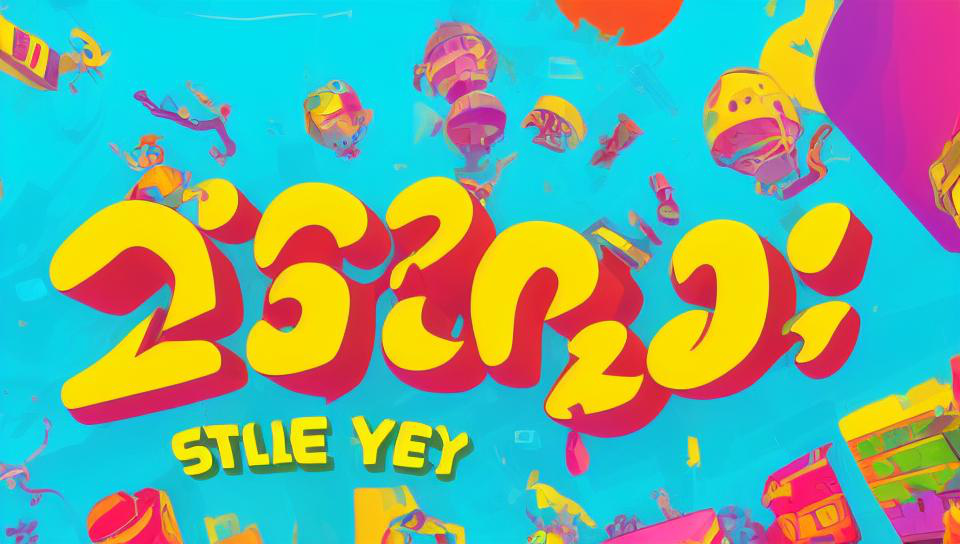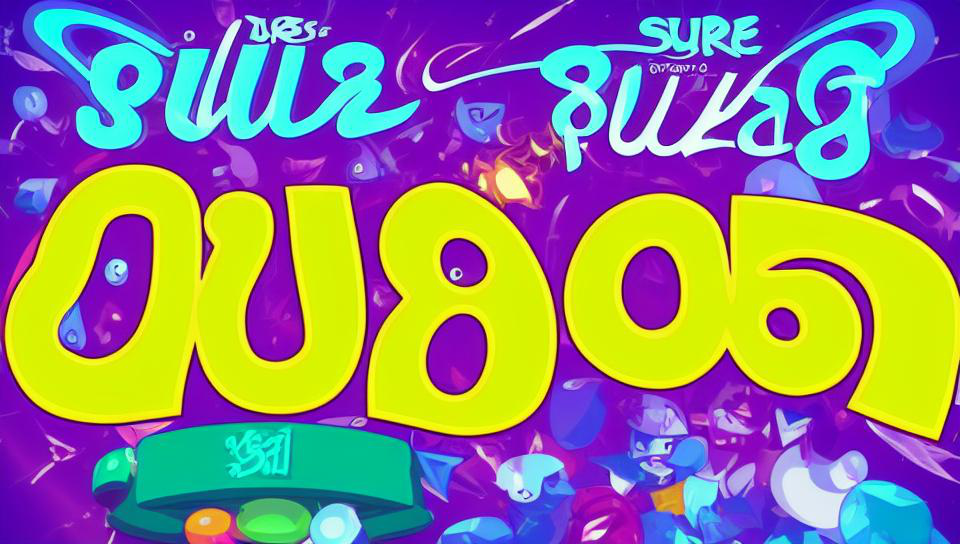Saving a PDF from Excel without cutting off content can be a crucial task for ensuring that your data is accurately represented. In this guide, we will explore effective methods to save an Excel spreadsheet as a PDF while avoiding content truncation.
Understanding the Issue
When exporting Excel files to PDF, one common problem is that content can get cut off or not display correctly. This often happens due to page size settings, print areas, or scaling issues. It is important to review and adjust these settings before saving your file as a PDF.
Adjusting Page Size and Margins
To prevent content from being cut off, start by adjusting the page size and margins in Excel. Go to the “Page Layout” tab and select “Size” to choose an appropriate paper size. Set the margins to “Narrow” if you have a lot of content. Additionally, using the “Fit Sheet on One Page” option under the “Scaling” settings can help fit your data within the PDF without cutting it off.
Setting Print Area and Review
Define the print area by selecting the range of cells you want to include in the PDF. Navigate to the “Page Layout” tab, click on “Print Area,” and choose “Set Print Area.” Before finalizing the export, preview the PDF by selecting “Print Preview” from the “File” menu. This preview allows you to see how the content will appear and make necessary adjustments.
In conclusion, by carefully adjusting page settings, margins, and defining the print area, you can ensure that your Excel content is properly displayed when saved as a PDF. These steps help in avoiding common issues like content cut-off and ensure a professional presentation of your data.